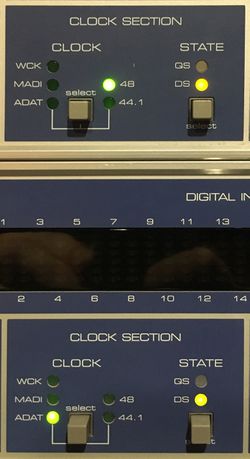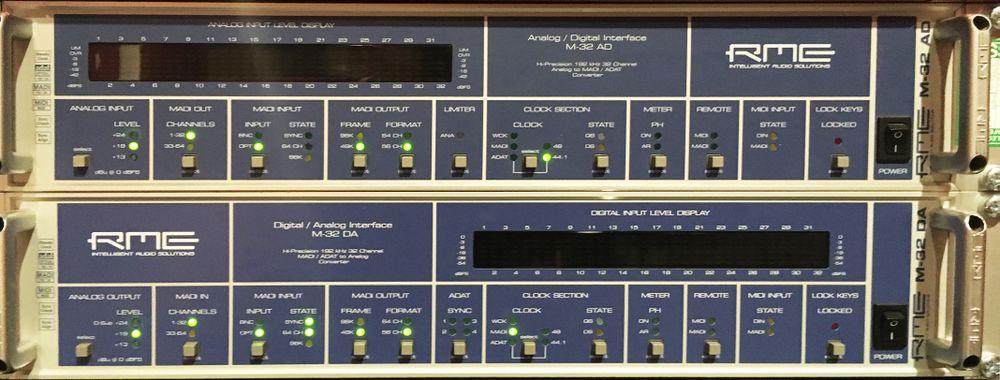RME M-32 Audio Interfaces
The majority of the Recording Studios in the New Adelphi Building (1 thru 6) use the RME M32 AD/DA combination for digital conversion, converting analogue signal into digital information. Unlike what you might be used to when using an audio interface at home, where conversion and transfer is often combined, the RME's simply convert the analogue audio into a selection of different digital formats. The process of then transferring this information into the computer is then handled by a selection of additional interfaces depending on your choice of DAW.
REMEMBER: IF YOU ARE EVER UNSURE ABOUT HOW TO USE THE RME ASK AT THE STUDIO OFFICE FOR HELP! USING THE WRONG SETTINGS CAN COMPLETELY RUIN A WHOLE SESSIONS WORK.
The RME M32s act autonomously so any changes you might need to make, such as changing your sample rate, need to be made on the front panels of the units. Likewise any changes you make on the front of the M32s will not be carried over to your chosen DAW, these settings need to be made to match. For example: if you wanted to recording in Logic X at 44.1khz you would have to make sure that the sample rates matched both in your logic project and on the RMEs.
Clocking with the RMEs
As standard the RME M32 AD, the top unit, acts as the Master Clock for each studio, keeping both the digital converters in synchronisation with each-other and the computer. This ensures stability when recording and ensures you avoid any nasty pops and clicks when recording where there should not be any. For the majority of the time this will mean the top unit's clock section will simply show the sample rate your are intending to record at.
You can also choose to use the New Adelphi Buildings Master Clock as well by setting the RME M32 AD's Clock Section to "Wordclock", although this is fixed at a sample rate of 48khz so while it can be used for recording at this speed it is most useful if you're recording across the building or running an Audio for Video/Media project.
Using the RMEs with Logic
When using Logic with the RMEs the digital protocol used is ADAT, you might be familiar with this phrase. The RMEs send the converted audio to a PCI card held within a metal chassis (the mysterious black box with the blue light either above or below the RME M32s) and finally this is connected via an extra long optical thunderbolt cable to the iMac in the recording studio.
In the image provided you can see how the RMEs should look when recording in Logic at 44.1khz, unless you wish to experiment with other sample rates this is how you will mostly likely be recording most of the time in Logic. The top box (the M32 AD) is operating as the Master Clock in this instance and so simply shows the intended sample rate in the clock section, so long as this is your intended sample rate this box remains much the same for each different set up.
The second RME (the M32 DA), which handles conversion of audio back into the analogue domain, requires the most adjustment between different standard recording setups. Ensure the ADAT lights have been selected by pressing the button below the 4 lights in the ADAT section and also ensure the clock section has ADAT selected as well by pressing the left button in the clock section until ADAT is selected.
In Logic your project sample rate matches the one selected on the RME M32 AD and select HDSPe as your recording interface.
Using the RMEs with ProTools HD
When using ProTools HD with the RMEs the digital protocol used is MADI using the BNC cable option, the MADI protocol can be used with either BNC or Optical cable options. The RMEs send the converted audio to the AVID HD Madi interface unit, above the RME M32s, which in turn connects to a ProTools HDX PCIe card held within a metal chassis (the mysterious black box with the blue light either above or below the RME M32s) and finally this is connected via an extra long optical thunderbolt cable to the iMac in the recording studio.
In the image provided you can see how the RMEs should look when recording in ProTools HD at 44.1khz, remember you cannot change your sample rate after you have started a new project so make sure you choose the right sample rate at the beginning of your session. The top box (the M32 AD) is operating as the Master Clock in this instance and so simply shows the intended sample rate in the clock section, so long as this is your intended sample rate this box remains much the same for each different set up.
The second RME (the M32 DA), which handles conversion of audio back into the analogue domain, requires the most adjustment between different standard recording setups. Ensure MADI is selected by turning off the four ADAT lights (if they are on), you can then toggle between BNC and OPT (optical) in the MADI input setting, ensure BNC is selected. Finally make sure your clock selection is set to MADI, if you are using higher sample rate you may need to adjust the "state", please see below for more details.
Using the RMEs with Your Own Laptop
It is possible in all the different studios to use your own laptop as a substitute for the provided iMac, studios 1-6 use RME's Madiface technology to allow for near complete integration with the studio. Your laptop can be connected to the Madiface using a USB cable which in turn transfers digital audio to and from the RME M32 converters using the optical cable option.
Firstly you will need to download and install the RME Madiface drivers and software to your laptop, these can be found on the RME website and then ensure the RME is set to the same settings as in the image above. You will also need to ensure your settings match those on the front RME M32s in the "Fireface" dialogue box that appears upon connecting the Madiface to your computer.
Using Different Sample Rates
Once you have set the RME M32s to the correct settings for your chosen DAW you may wish to work in a different sample rate than the standard 44.1khz. The RME M32s offer conversion capabilities of up to 192khz however the most common alternative you might find yourself using is 48khz.